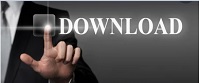

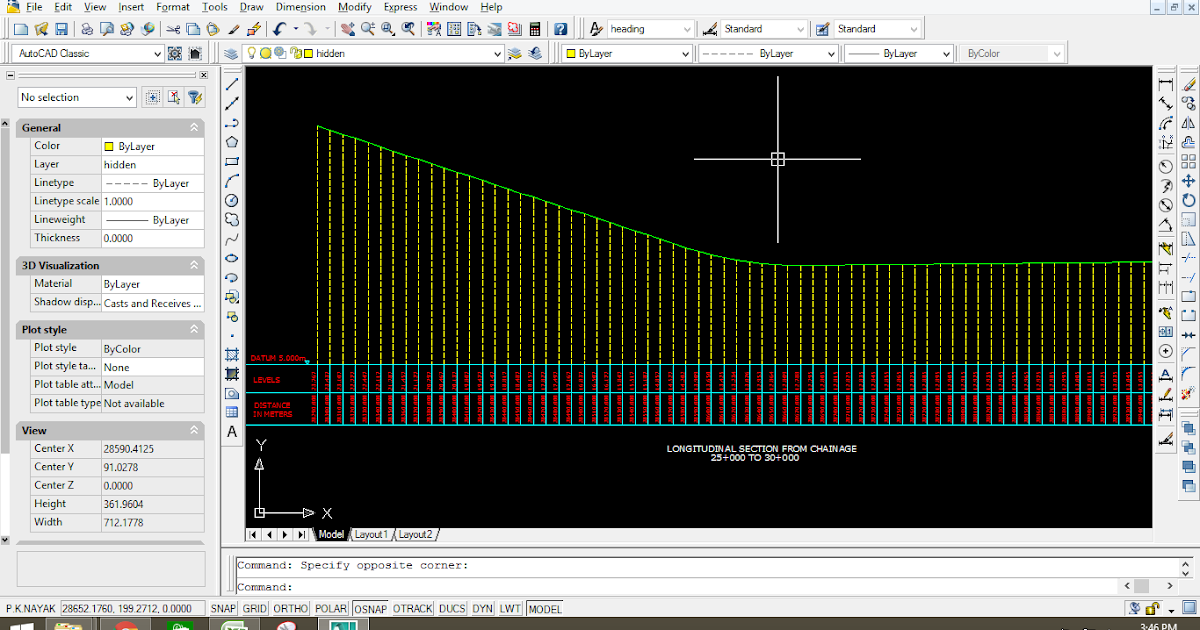
To make all drawings share the same LISP environment (variables, functions, etc.), set the LISPINIT system variable to 2.Regards this code, which exports the data to CSV. ICADDOC.LSP Automatically loads the referenced LISP routines when creating or opening drawings.ģ Place the. ICAD.LSP Automatically loads the referenced LISP routines when IntelliCAD starts. (load "C:\\Users\\Documents\\username\\lisp routines\\areap.lsp")Ģ Save the file with one of the following names: To automatically load a LISP routine when progeCAD startsġ Create an ASCII file that contains the path to a LISP routine on each line of the file. You can run the LISP routine by typing the name of the routine or keyword appearing after the C drive designation.įor example, if you loaded a LISP routine named drawbox.lsp and see the designation C:DRAWBOX in the command bar or Prompt History window, you can run the LISP routine by typing drawbox in the command bar. You may need to scroll back several lines in the command bar or Prompt History window to find the lines indicating where the LISP routine was loaded. Where D:\path\routine.lsp is the complete drive, path, and file name of the LISP routine. If nothing happens when you attempt to run the LISP routine from within the Load Application Files dialog box, turn on the display of the command bar or Prompt History window by choosing View > Display > Command Bar or View > Display > Prompt History Window, and look for an entry that is similar to the following: Some LISP routines are created in such a way that you can run them by simply typing the name of the routine, or by typing a keyword, directly in the command bar. In the command bar, type (load d:/path/routine.lsp), making sure to include the parentheses and the quotation marks, where d:/path is the drive and path where the LISP routine is located on your computer, and routine.lsp is the LISP routine file name.Ģ In the Load Application Files dialog box, choose the routine you want to run (make sure that it is the only one selected), and then click Load. On the menu, choose Tools > Load Application.ĭrag and drop the LISP file into progeCAD.Ģ In the Load Application Files dialog box, click Add File.ģ Select the LISP file that you want to load, and then click Open.Ĭlick OK. On the ribbon, choose Tools > Load Application (in Applications). This means that you can load and run any AutoLISP program written for use with AutoCAD. ProgeCAD supports the LISP programming language and is compatible with AutoLISP, the implementation of the LISP language in AutoCAD.
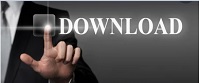

 0 kommentar(er)
0 kommentar(er)
